Hi, Microsoft 365 Insiders! I’m Ali Forelli, a Product Manager on the Word team working on Accessibility features. I’m happy to announce that the Paste Text Only shortcut is available in Word for Windows and Word for Mac!
Paste Text Only shortcut in Word
Wouldn’t it be great if you could just copy and paste text from a website into your document and have it look good? Imagine not having to manually remove the source formatting like font size, type, or background color.
You might be familiar with this shortcut Ctrl + Shift + V (Cmd + Shift + V on Mac)—it’s also called “keep text only” or “paste plain text”—because of its popularity in other applications like Microsoft Teams, Word for the web, Google, and Gmail. No matter what you call it, the Paste Text Only shortcut is now available in Word for Windows and Word Mac.
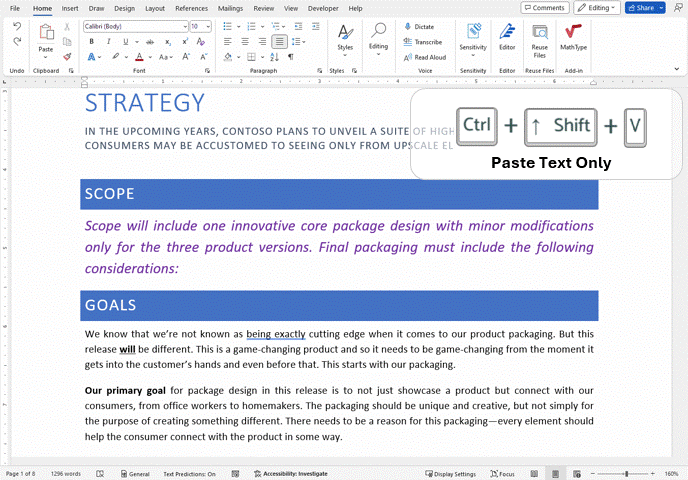
How it works
- Select a range of text from your current document, or another document or
- In your Word document, place the cursor where you want the text to appear.
- Press Ctrl + Shift + V (Cmd + Shift + V on Mac). Notice how the pasted content matches the neighboring text formatting, rather than preserving its original font size, color, etc.
Feedback in action
Word has been a product since 1983 (Word turns 40 this year!). This long-standing legacy creates a precedent for established user expectations. While the engineering team continues to work on new features for improved user experiences with refreshed and more advanced technology, we don’t always have the opportunity to revise pre-existing behavior.
In the case of keyboard shortcuts, the industry standard has diverged from Word’s initial implementation of these features. Indeed, users expect that Ctrl + Shift + V will paste plain text, so when this doesn’t work, the experience can be frustrating. The Word team heard about this problem from users, so we’re updating keyboard shortcuts as a direct response to your feedback. Accessibility is a priority for Word, and we want to make the cut, copy, paste experience as seamless as possible.
Other changes to shortcuts
By updating the paste text only shortcut, some existing keyboard shortcuts have changed. Below is a table of the full list of changes.
| Feature | New Shortcut (Windows) | New Shortcut (Mac) |
|---|---|---|
| Paste Text Only | Ctrl + Shift + V | Cmd + Shift + V |
| Copy Format Painter | Ctrl + Alt + C | Cmd + Option + C |
| Paste Format Painter | Ctrl + Alt + V | Cmd + Option + V |
| Paste Special | Alt + H + V + S | None |
| Copyright Symbol | ( + C + ) or Insert > Ω Symbol > © | ( + C + ) or Insert > Ω Symbol > © |
Want to restore the previous shortcut settings?
To restore the keyboard shortcut assignments to their original settings, you can head over to the Customize Keyboard Shortcuts help article. Below you will find a table of the command names which you may want to reset.
Note: The Copywrite command is in the Common Symbols category of the Customize Keyboard dialog. All other commands can be found in the All Commands category.
| Feature | Command Name | Previous Shortcut (Windows) |
|---|---|---|
| Paste Text Only | PasteTextOnly | None |
| Copy Format Painter | CopyFormat | Ctrl + Shift + C |
| Paste Format Painter | PasteFormat | Ctrl + Shift + V |
| Paste Special | EditPasteSpecial | Ctrl + Alt + V |
| Copyright Symbol | Copyright | Ctrl + Alt + C |
Tips and tricks
- To disable numbers and bullet icons from being pasted in Paste Text Only:
- Select File> Options > Advanced.
- Navigate to the Cut, copy, and paste
- Clear the Keep bullets and numbers when pasting text with Keep Text Only option check box.
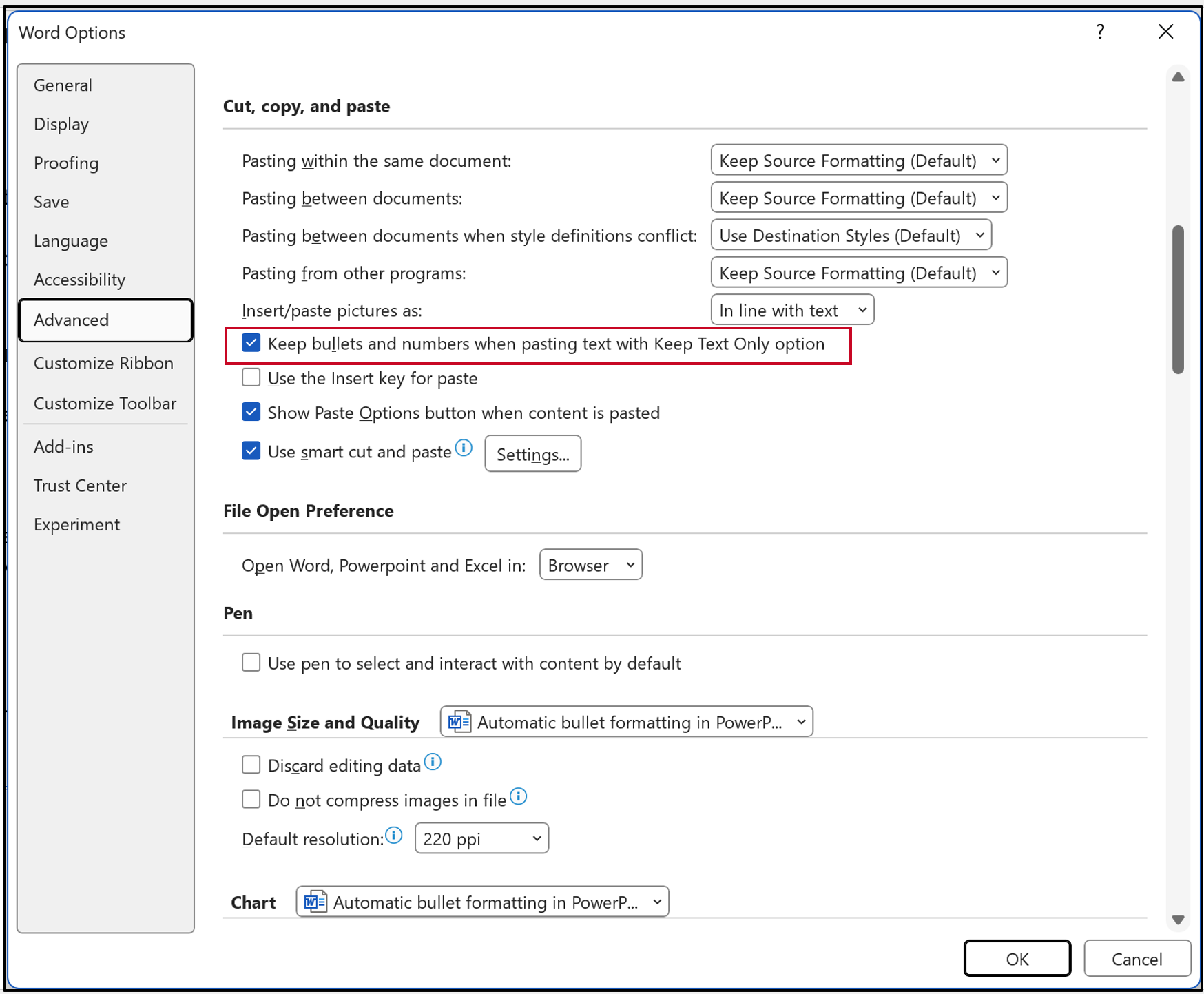
- To use the Paste Options floatie to choose other paste options:
- Paste content in your document, and notice the collapsed Paste Options floatie will appear next to your pasted content.
- Press Ctrl to open the Paste Options floatie or click with your mouse to expand.
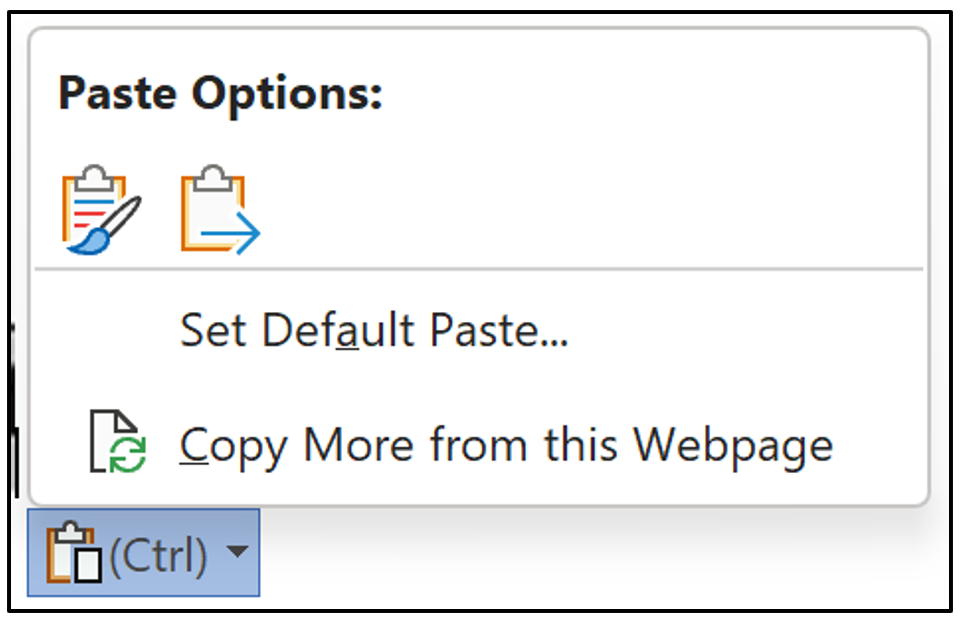
- Choose one of the available past options.
- To change your default paste options:
- Select from the Paste Options floatie or go to File > Options > Advanced.
- Navigate to the Cut, copy and paste section.
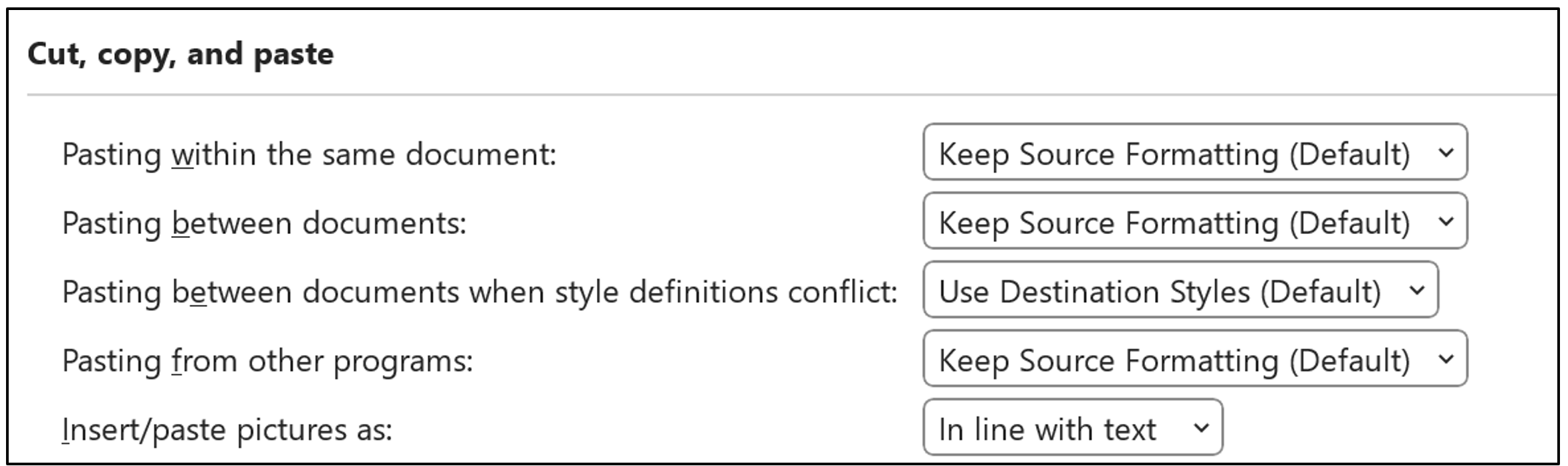
- For each option, you can choose between Keep Source Formatting, Merge Formatting, or Keep Text Only.
Availability
These shortcuts are available to M365 Home and M365 Business Standard Beta Channel users running:
- Windows: Version 16.0.15831.20174 or later
- Mac: Version 16.67.1113.0 or later
Don’t have it yet? It’s probably us, not you.
Features are released over some time to ensure things are working smoothly. We highlight features that you may not have because they’re slowly releasing to larger numbers of Insiders. Sometimes we remove elements to further improve them based on your feedback. Though this is rare, we also reserve the option to pull a feature entirely out of the product, even if you, as an Insider, have had the opportunity to try it.
Feedback
Please share your feedback with us directly from Word. Click Help > Feedback and tell us what you think!
https://insider.microsoft365.com/en-us/blog/paste-text-only-shortcut-in-word






